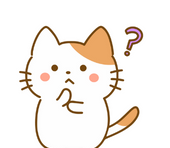
ねえねえ、VPSってな~に?



VPSとはインターネット上にある24時間安定稼働してくれるレンタルパソコンのようなものなんだよ。
この記事で分かること
- VPSとは
- EA(自動売買)を稼働するにはなぜVPSが必要とされるのか
- 実際の登録・使用方法
VPSとは何なのか


VPS (Virtual Private Server) は、仮想化技術を利用して、1台のサーバーを複数の仮想サーバーに分割することによって、個別にアクセス・管理することができるサーバーサービスのことです。
VPSは共有サーバーとは異なり、仮想サーバー上で独自にOSやアプリケーションなどを設定・運用することができます。また、VPSは個別の仮想環境によって、他のユーザーからの影響を受けず、セキュリティも向上させるというメリットがあります。
VPSはWebサイトの運用や、アプリケーション・サービスの配信、大量のデータ処理など、多様な用途に利用されています。また、専門的なスキルが必要な場合もありますが、手軽に利用することが可能です。
VPSサービスは、プロバイダーによってさまざまなタイプ・プランが提供されており、利用者のニーズや用途に合わせて選択することができます。
なぜEA(自動売買システム)を利用するにはVPSが必要なのか
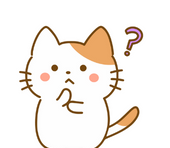
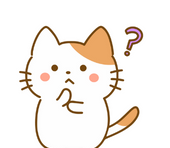
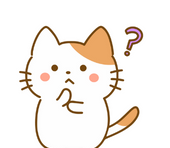
なんでEAを動かすにはVPSが必要なの?
まず前提として、FXは土日を除くと24時間フルで相場が動いています。
ですが、現実的に考えると私たち人間が24時間チャートには張り付いていられないですよね。
だからEA(自動売買システム)を導入する。そしてそれを最大限に生かすにはEAを動かし続けることが必要になります。
24時間動かし続けるにあたって、パソコンをずっと起動しっぱなしというのは非現実的な話ですよね。
今は電気代も高いし・・・
そこで、24時間EAを動かし続けることを可能にしてくれるのがVPSの仮想環境です。
VPSを使用すると、
パソコンの電源を切った状態でもEAを動かすことができます。
わかりやすく図解で説明しますね。イメージ図はこんな感じです。


本体のパソコンの電源を切っても、仮想サーバーは動いているのでEA(自動売買システム)を動かし続けることが可能になるんです。
なるほど!VPSを使えば放っておくだけでいいんだね!
VPSの登録方法
実際にVPSを使用してみましょう。
私はブログのためにConoHaを使用しているのでConoHaのVPSを使用しているのでそちらで説明します。
【ConoHa】
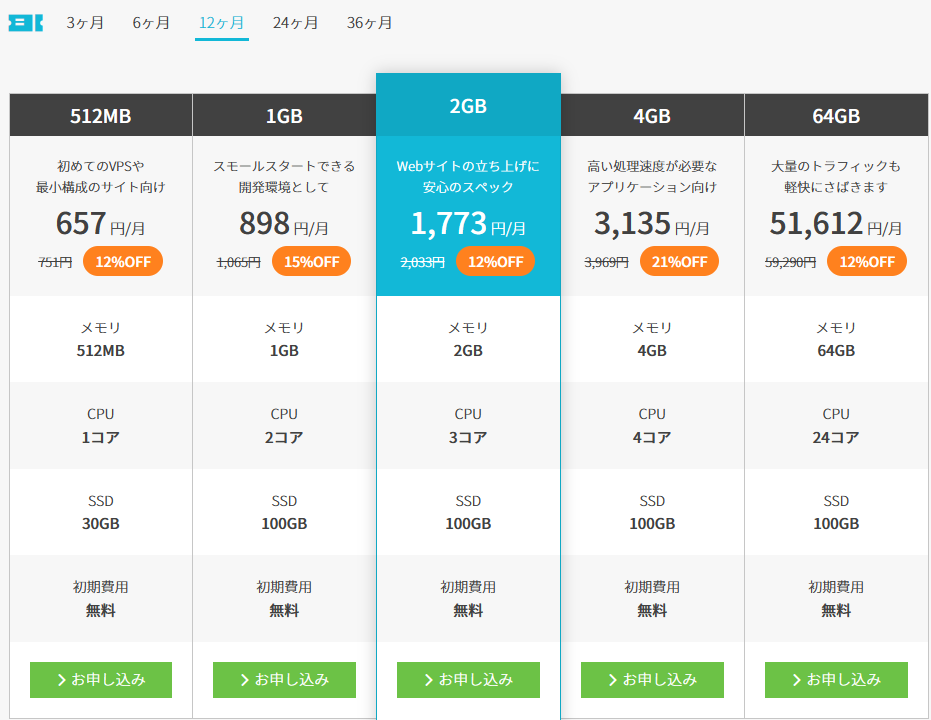
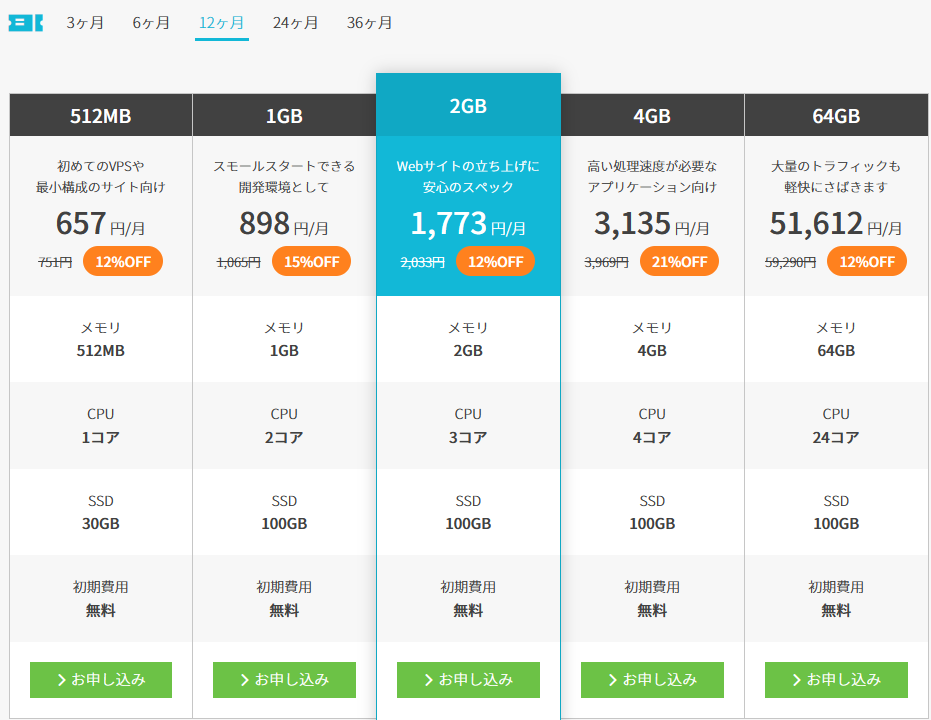
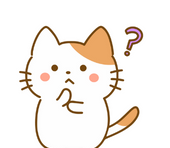
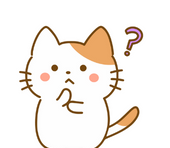
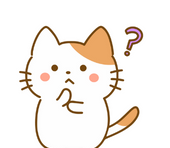
容量はどれくらいがいいの?
大体2GBもあれば、EAを同時に2~5つぐらいまで動かせるので十分です。
1つお試しでという方でしたら1GBでも大丈夫ですよ。
稼働したいEAが増えたら容量も増やすことも出来るよ!
ConoHaVPSに登録する
①ConoHaVPS公式ページより申し込みをクリックします。
アカウント登録が必要なので、アカウント登録をしましょう。
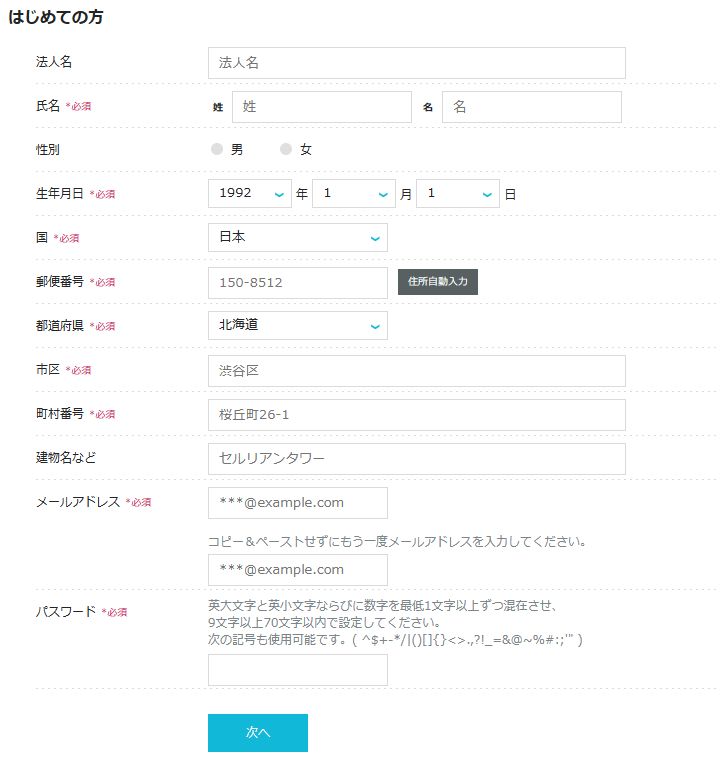
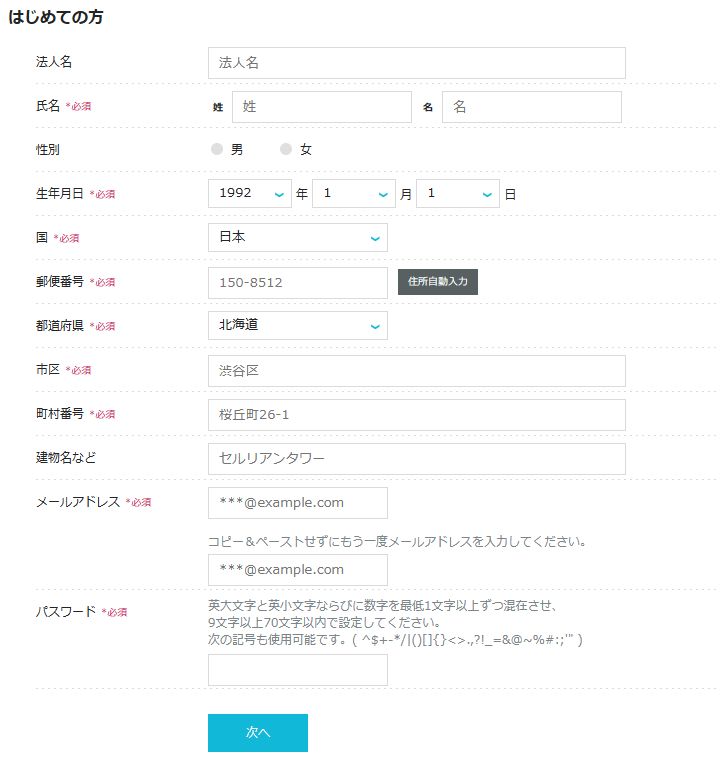
WindowsServerプランを選択します
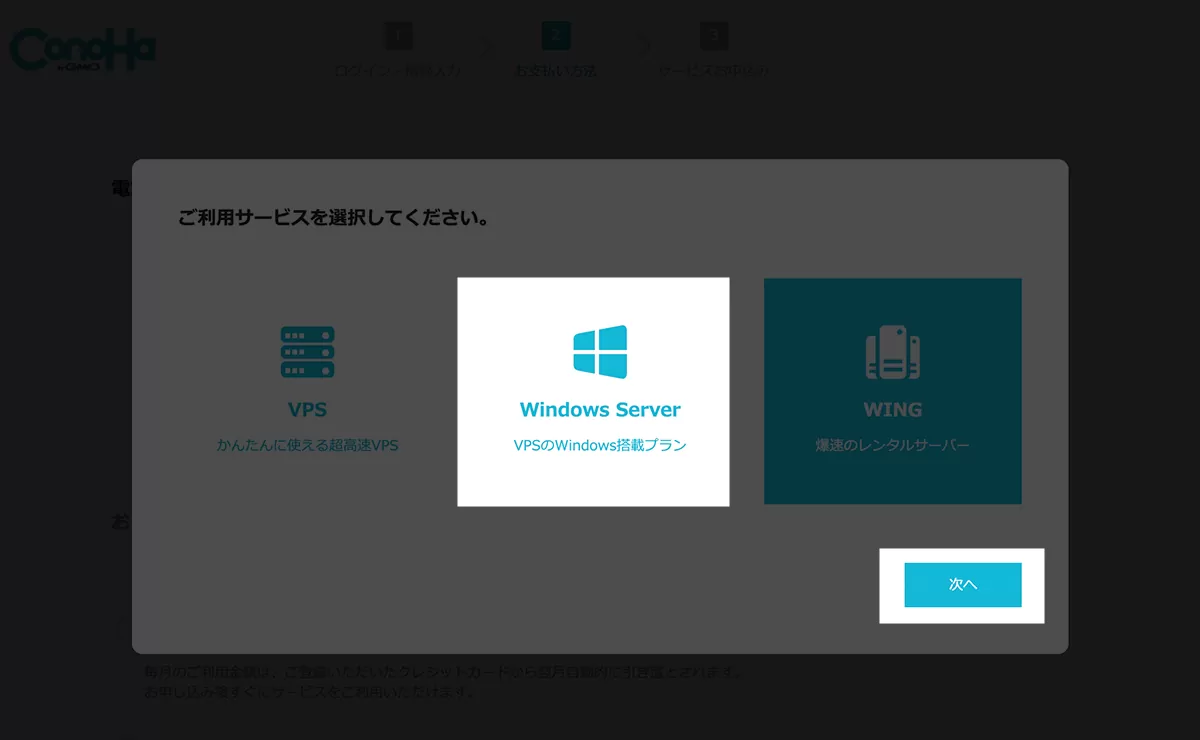
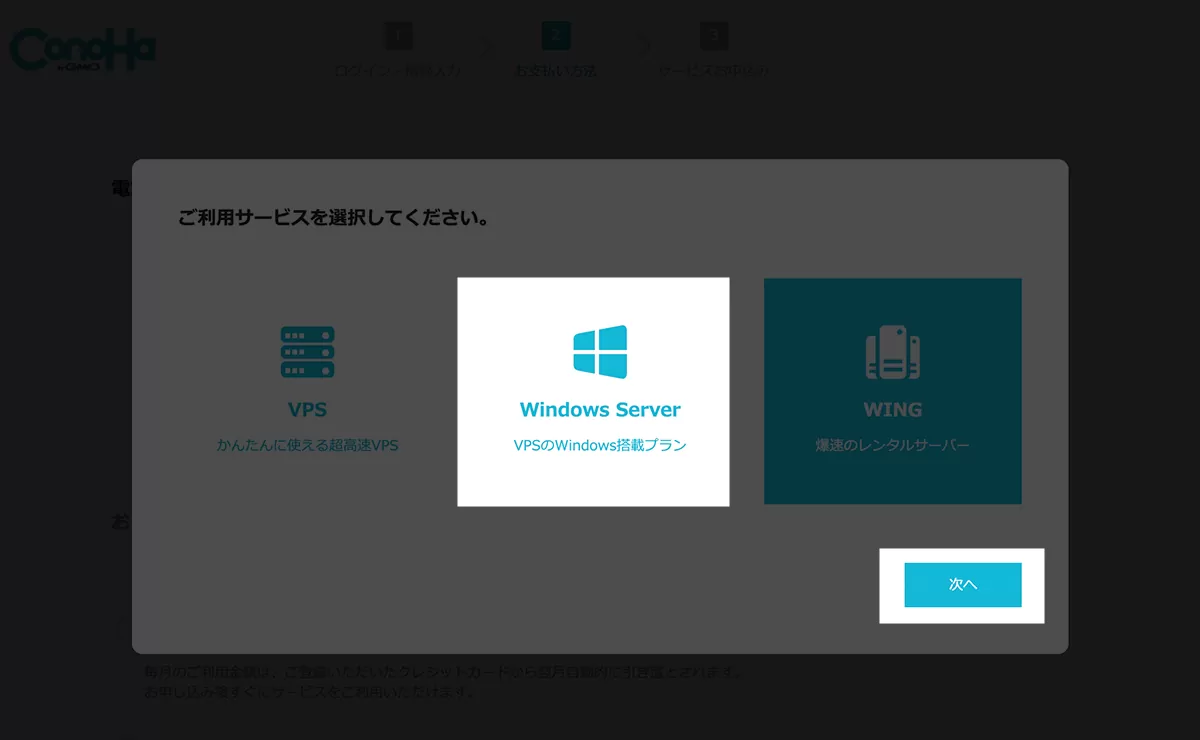
電話番号を入力して、「電話認証もしくはSMS認証」のどちらかをクリックします。


電話もしくはSMSで届いた認証コードを入力して「送信」をクリックします。


支払い方法画面では3つの支払い方法の中から選択できます。


- クレジットカード
- ConoHaチャージ
- ConoHaカード
簡単なのはクレジットカードです。支払い方法を選択したら「決定」をクリックします。
つづいて、Windows Serverのプランを選びます。
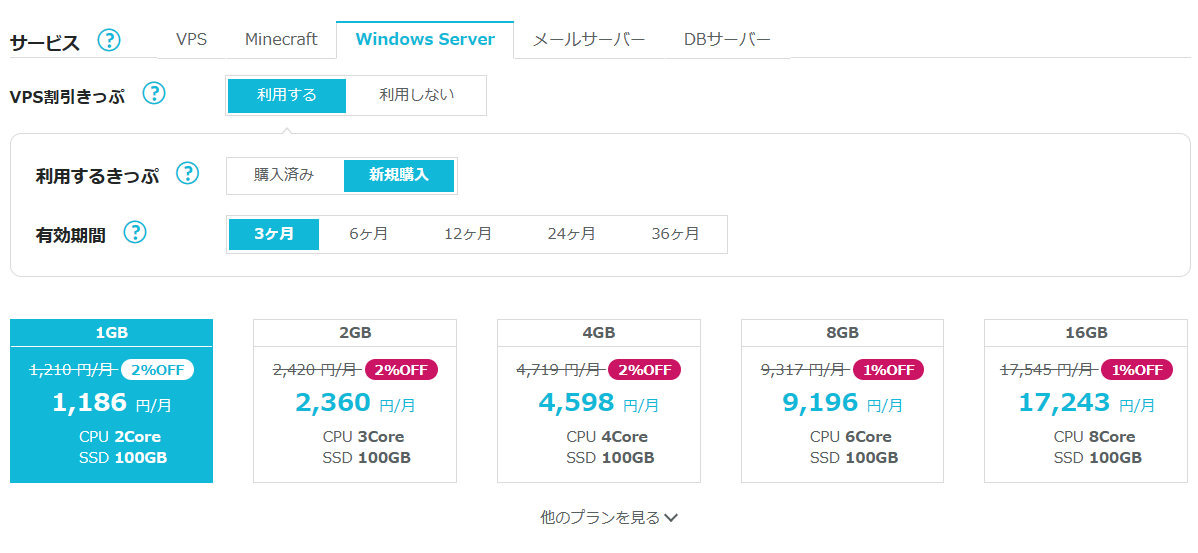
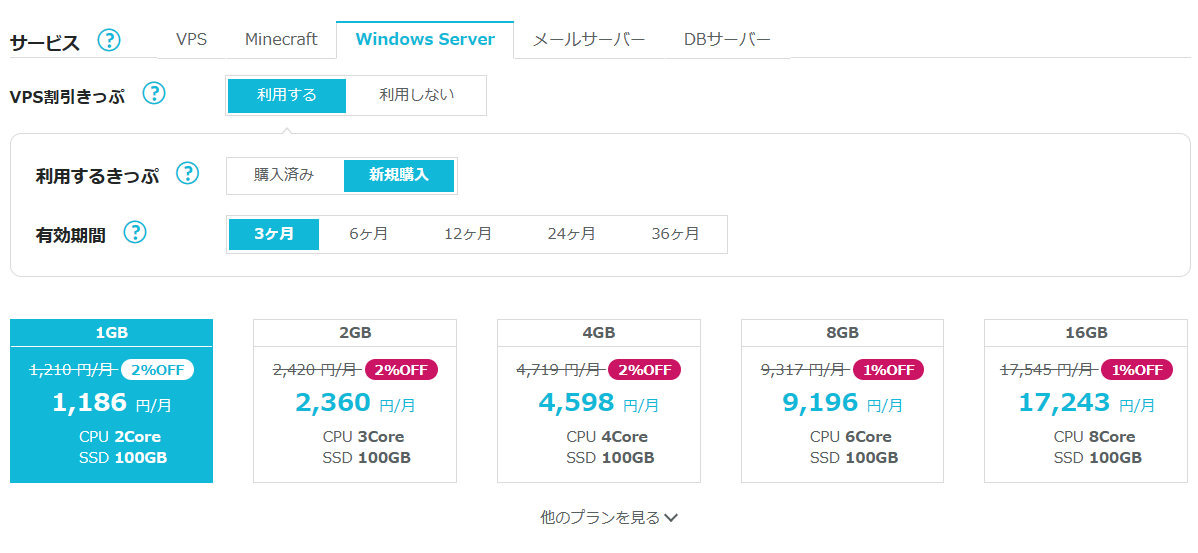



最初は1GBで十分かと。
私は1GBで3つ同時にEA稼働できました。
イメージタイプはVPSにインストールするOSやアプリケーションのタイプを選ぶことができます。
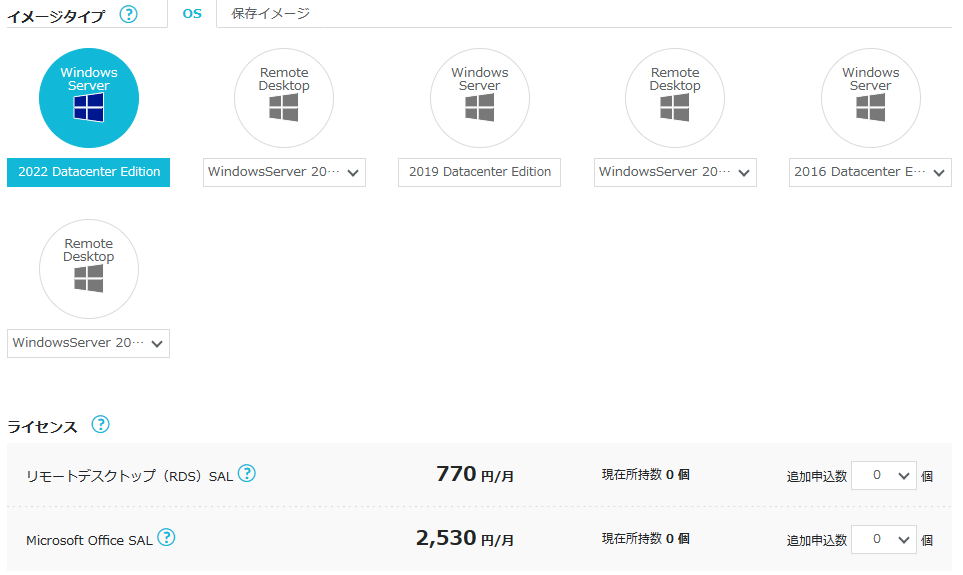
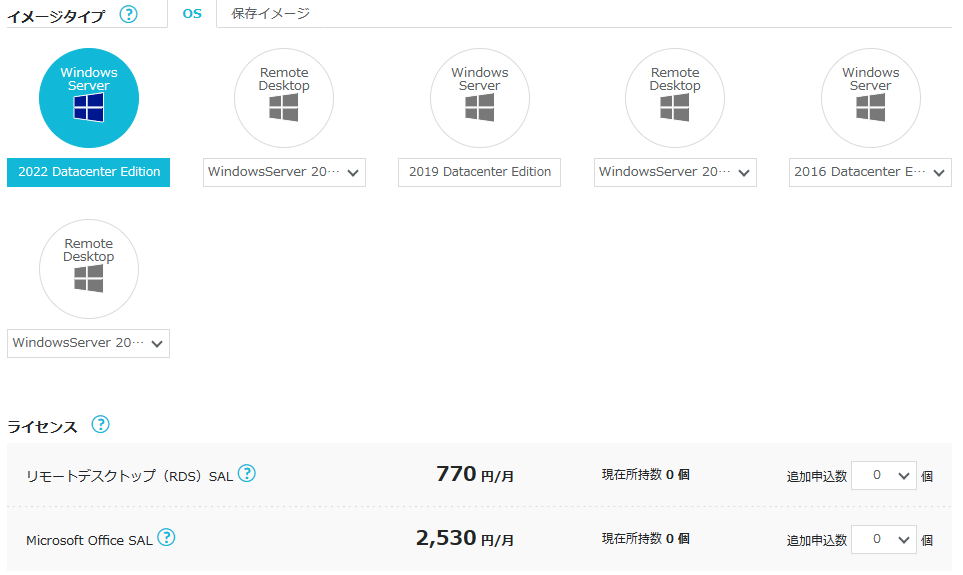
特にこだわりがなければ、Windows Server 2022~で大丈夫です。
イメージタイプの種類
※参考:イメージタイプの用途を書いておきますので参考にしてください。
Windows Server
- Windows環境での開発
- Windows Server Hyper-Vを利用をしたい
- 企業の社内システムの構築
Windows Server for Remote Desktop
- Google Chrome,Skype,Thunderbirdがプリインストールされている
- Windowsを試しに使ってみたい
- 様々な端末からWindowsを使ってみたい
Windows Server for Remote Desktop + Office
- Google Chrome,Skype,Thunderbird,Office 2019 Professional Plusがプリインストールされている
- Officeで資料などを作成したい
- 災害時に備えてリモートで接続できる環境が欲しい
特にOfficeを使用したいとか希望がなければ、WindowsServerで問題ないです。



私もWindows Serverを使用しているけど十分!
つづいて、Administrator パスワードを設定します。


選択したサービスに問題がなければ、「次へ」をクリックしましょう。
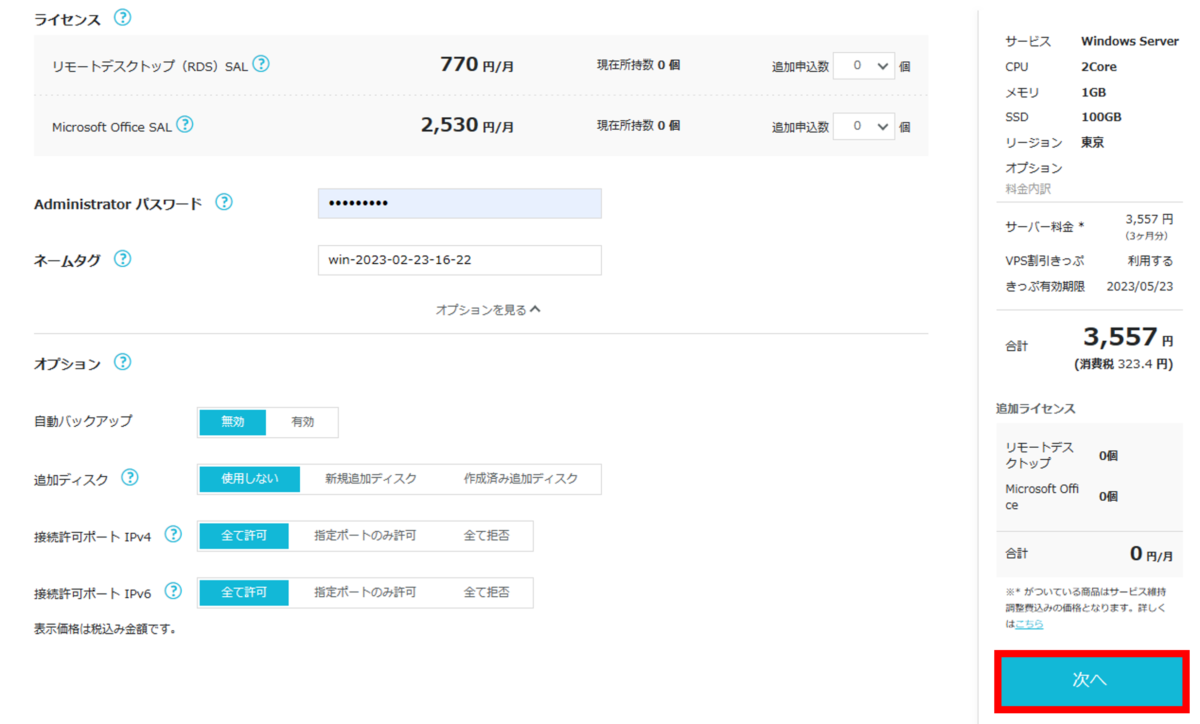
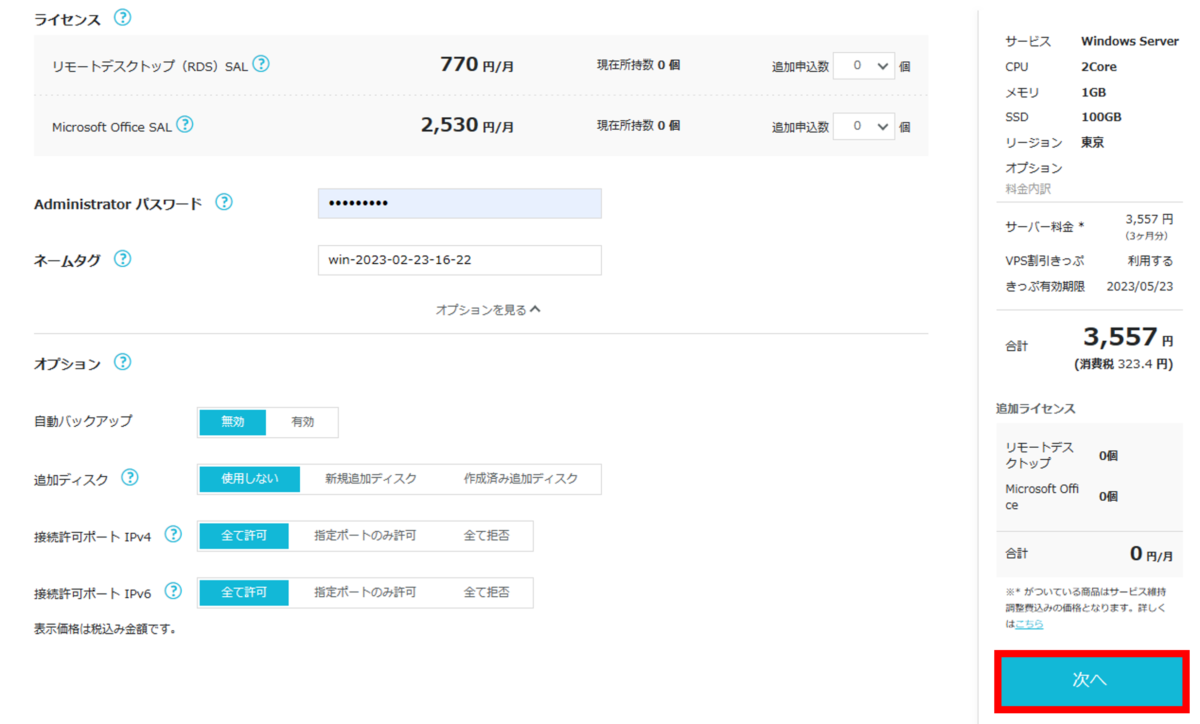
決済ができたらWindows Serverの契約は完了です。
ConoHa for Windows Serverへの接続方法
ConoHa for Windows Serverへ接続するには二つの方法があります。
- ConoHaコントロールパネルから接続
- メインPCからのリモートデスクトップ接続
ConoHaコントロールパネルからの接続方法
まずConoHaアカウント にログインします。
ログインするとConoHaコントロールパネルが表示されますので、「VPS」を選択するとすでに起動中のWindows Serverが表示されます。
「コンソール」をクリックするとWindowsの準備中画面になりますのでしばらく待ちます。


Windowsへのログイン画面が表示されます。


画面ロックを解除します。特殊キーから「Ctrl + Alt + Delete」をクリックします。※この画面でキーボードからショートカットを入力すると、操作しているメインPCに反映されるので特殊キーから操作します。


「下記のコマンドを送信しますか?」と表示されるので「はい」をクリックします。


Windowsのログイン画面になりますので契約時に設定した「Administrator パスワード」を入力します。
テキスト送信からパスワードを入力して「送信」します。




特殊キーから「Enter」をクリックします。


Windowsの画面が表示されます。これで接続は完了です。


ConoHa for Windows Serverにリモート接続する方法
普段使用しているPCからリモートデスクトップ接続することができます。
リモートデスクトップ接続するにはまずサーバーのIPアドレスを確認します。
ConoHaコントロールパネルから「サーバー」をクリックします。


サーバーの「ネームタグ」をクリックします。
ネットワーク情報にある「IPアドレス」を確認します。


次に、ここではWindows11を例にリモートデスクトップ接続の方法を説明します。
Windowsの検索コマンドで「リモートデスクトップ接続」と検索してください。


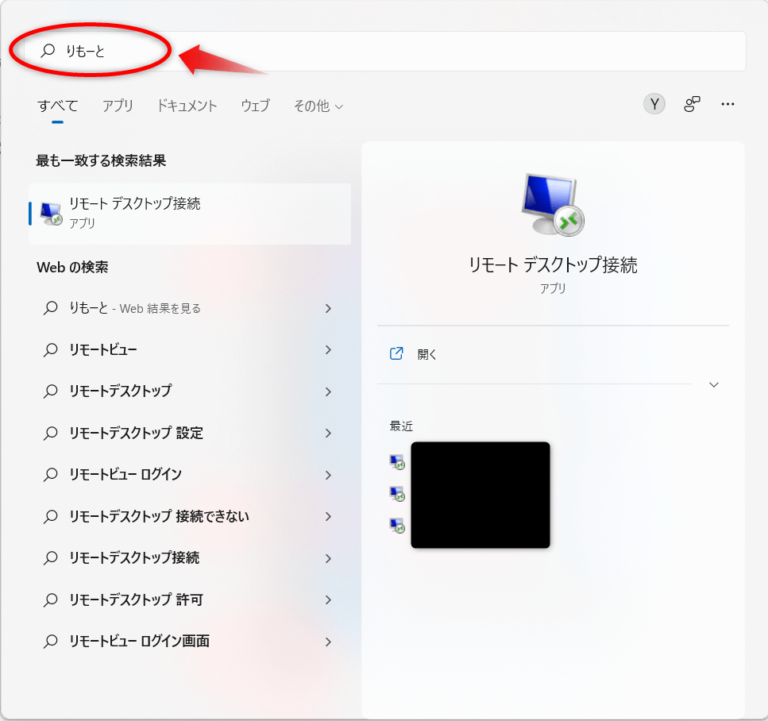
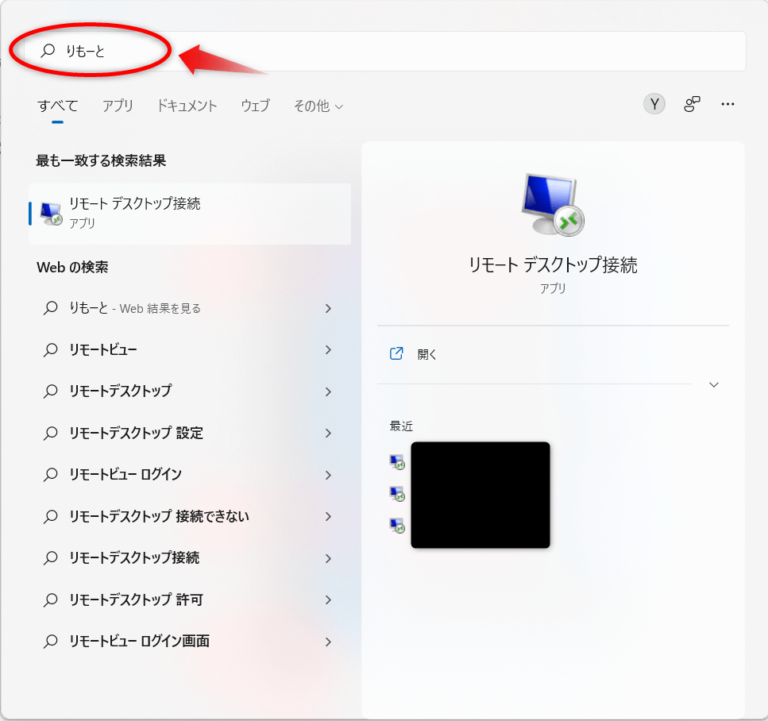
リモートデスクトップ接続画面が表示されますので、コンピューターの箇所に先ほど確認したサーバーのIPアドレスを入力して「接続」をクリックします。


資格情報の入力画面になりますので、ユーザー名に「Administrator」、パスワードにサーバー追加時に設定した「Administratorパスワード」を入力します。「このアカウントを記憶する」にチェックを入れると次回以降入力不要となります。


証明書エラーの警告が表示されますがそのまま「はい」をクリックします。


Windows Serverの画面が表示されて接続は完了となります。


VPS設定完了後にやること
設定お疲れさまでした~。
VPSが設定できたら、あとはMT4をインストールしてEAを設置するだけです!
やっと自動売買ができるんだね!
設置方法は以下記事を参照してください。
見ていただきありがとうございました。
良いFXライフを~!
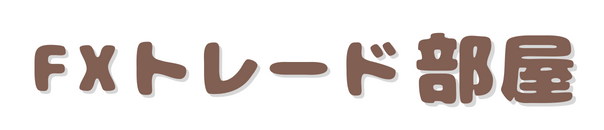

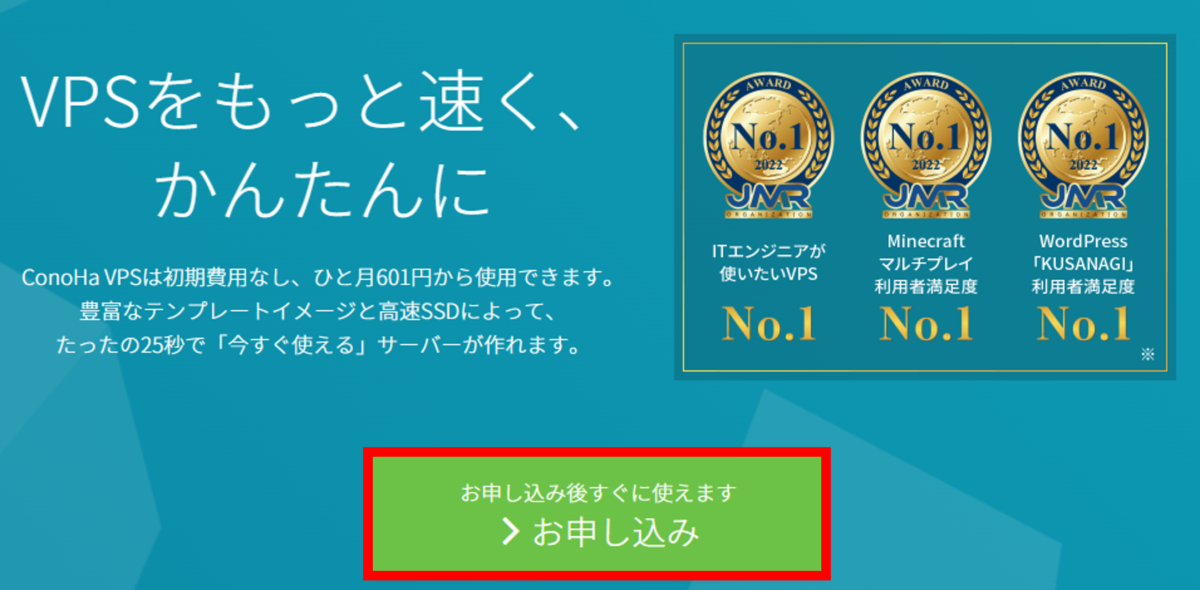


コメント